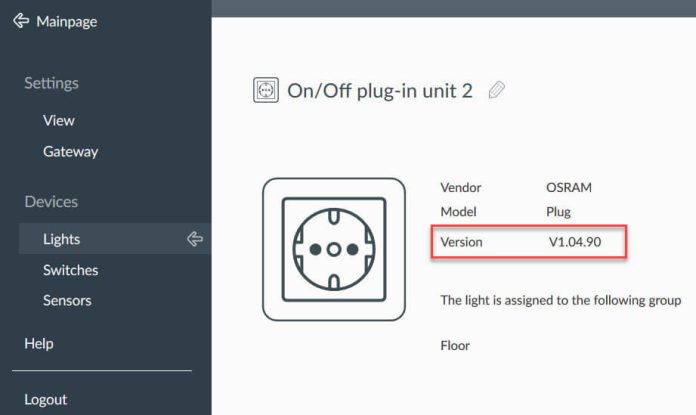The following steps describe the OTA (= Over The Air) firmware update of OSRAM (also known as Sylvania) / Ledvance devices (In this example a smart plug is updated).
On 2020-03-09 Osram (also known as Sylvania) has decided to shut down server support for smart lamps from the Lightify lighting system within 18 months. This means Osram (also known as Sylvania) will therefore be shutting down the cloud server for controlling the Lightify gateway on August 31, 2021. So updating the devices via an Osram lightify gateway will be no longer possible in the near future.
However there is a workaround using deCONZ and RaspBee or ConBee as explained below.
Requirements:
– Raspberry Pi 3 Model B (or B+) or an Raspberry Pi 4 Model B + Power Supply (at least 2.5A)
– An RaspBee Shield or ConBee USB Stick phoscon
– 32 GB Micro SD Card (Application Class 2)
Steps:
1.) Connect the Osram On/Off Plug via Phoscon/deCONZ as mentioned here
2.) Check the deCONZ GUI (via visiting http://phoscon.de/app) and note the current installed firmware version (so you know the update worked)

3.) Download a VNC Tool like RealVNC Viewer from here and use it to connect to the desktop (User: Pi & Password: raspbeegw; for more info`s see here)
4.) Start the deCONZ GUI
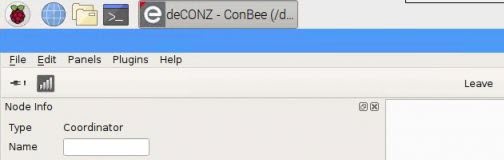
5.) Select the standard OTAU plugin via the menu bar in deCONZ via Menu -> Plugins -> STD OTAU Plugin and Switch to the “STD OTAU Plugin” tab on the bottom
Note: If the device you wish comes up with Version: 0x00000000 or Image: 0x0000 as seen in my picture press the query button and wait some minutes (or remove the plug from the wall socked wait some min and re-plug it)

6.) Select the device in the list you wish to update (check the MAC Address) and make a note from the Image name

7.) Go to the Ledvance Firmware Update site (in 2016 Osram sold there lamp business and a new company called Ledvance was build to pick that up), enter the image name (in out case the Plug like written below) and press search, then Download the latest OTAU file via the button latest and store that on your PI

8.) Make sure the device is still selected (blue underline), then select the OTAU update file on your PI and press on the update button

9.) deCONZ will now perform a update from the device

Note: The process can take up to 15-30 minutes until completion (the device will restart itself automatically after it finished the update)
10.) After the device is back, you can see that the version number change from 0x01020490 to 0x01020509

11.) If you open the deCONZ GUI (via visiting http://phoscon.de/app) and check now the version, it should have changed:

Note: If the version is still the same, then reset the plug and re-pair it. Then the version will be updated.
Notes:
Keep noted that there are are tree different Osram Plugs:
1.) The Osram Lightify Plug
Which comes up as:
- Image: 0x000a
- Image manufacturer code: 0x110C
- Node Descriptor advertises manufacturer code: 0xBBAA

Its unclear if those devices could be updated. As I do not have such a device i also couldn´t check it on my own.
2.) The Osram Smart+ Plug (Zigbee 3.0?)
Which comes up as:
- Image: 0x0027
- Image manufacturer code: 0x110C
- Node Descriptor advertises manufacturer code: 0xBBAA
- Known as: Plug01 OnOff MK

on the back is often one from the following written:
- Smart Plug AB32570
- Smart Plug+ AB3257001NJ
- Made in China x3419
- Made in China x2019
- Made in China x3118
The older Osram firmware version V1.04.12 and V1.04.90 where successfully updated to the Ledvance V1.05.09
3.) The Osram Ledvance Plug

on the back is often one from the following written:
- Smart Plug AB32570
- Made in China x3419
Troubleshooting 01:
I had one device which still comes up as Version: 0x00000000 with Image: 0x0000 regardless what I tried. As I was sure its the Osram Smart+ Plug, I load the Ledvance firmware and flashed version V0.20 Build 509. To perform that I pressed 2-3 times the update button until the update started.
Troubleshooting 02:
After the update my Philips HUE wasn´t any longer able to detect the devices. I removed them all from the wall charger, waited 2 hours and plugged them in. All my devices could then be found without any issues. So if you freshly upgraded device isn´t any longer working. Try to keep it unplugged for +2 hours and then try to pair them again.
Known firmware and changes:
Plug01 OnOff MK:
v1.04.12 / 1020412 by Osram
v1.04.90 / 01020490 (2017-08-15?) by Osram
- Fixed possible malfunction in case of more systems working close
- Fixed possible block condition in case of many color change commands in a short time
- Fixed issue related to the configuration of the light level and color reports
- Increased OTA upgrade reliability
- Improved conversion between Hue/Saturation and x/y color notation upon color change commands
01020509/01020510 by Osram
- Optimized pairing timing
- Added custom command for enabling/disabling touchlink
- Fixed issue related to the network joining in multi-hope scenario
- Improved OTA image query mechanism
- Fixed possible security issue
- Improved timing identification through touchlink messages
- Improved lamp brightness on the dynamic scene activation
- Added custom commands to set the lamp state after OTA upgrade and after a power cycle
- Fixed wrong lamp behavior switching from color dynamic scene to color temperature dynamic scene
v1.05.09 / 01020509 (14 March 2019) by Ledvance
- Stack upgrade
- Improved network performance
Update:
Some users asked if the same is also possible using a windows PC, so here is a small update focusing on a windows PC (see also here).
1.) Download and install the latest deCONZ Version on your Windows PC (at the moment this is version 2.05.71)
2.) Plug the ConBee USB Stick into your Windows PC
3.) Start the deCONZ GUI
4.) Select the standard OTAU plugin via the menu bar in deCONZ via Menu -> Plugins -> STD OTAU Plugin
5.) Switch to the “STD OTAU Plugin” tab on the bottom
6.) Select the device in the list you wish to update (check the MAC Address) and make a note from the Image name
7.) Go to the Ledvance Firmware Update site, enter the image name and press search [Optional you can try the following original Osram firmware update site]
8.) Download the latest OTAU file via the button latest and store that on your PC
9.) Make sure the device is still selected, then select the OTAU update file on your PC and press on update
Note: The process can take up to 5-10 minutes until completion (the device will restart itself)